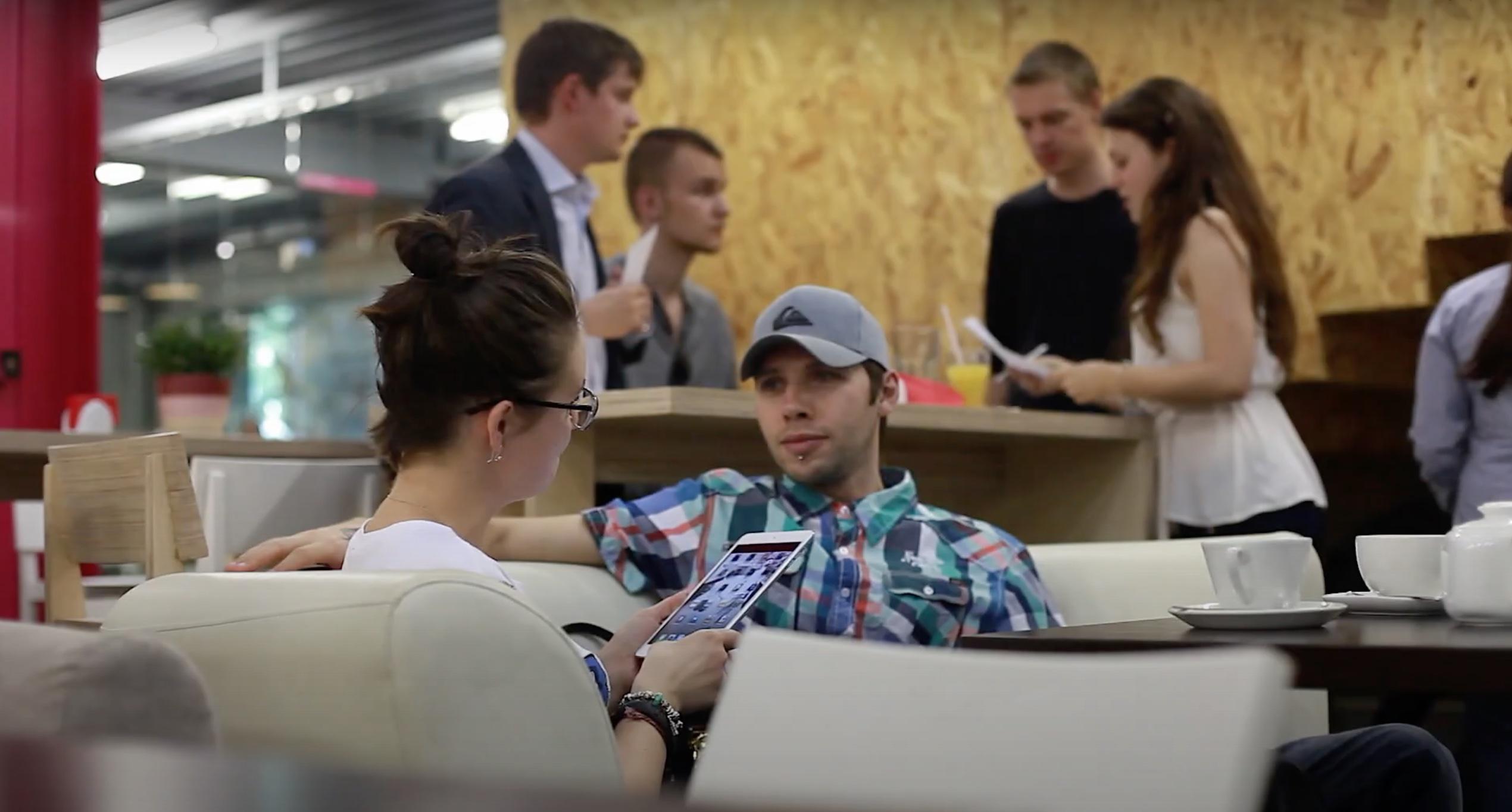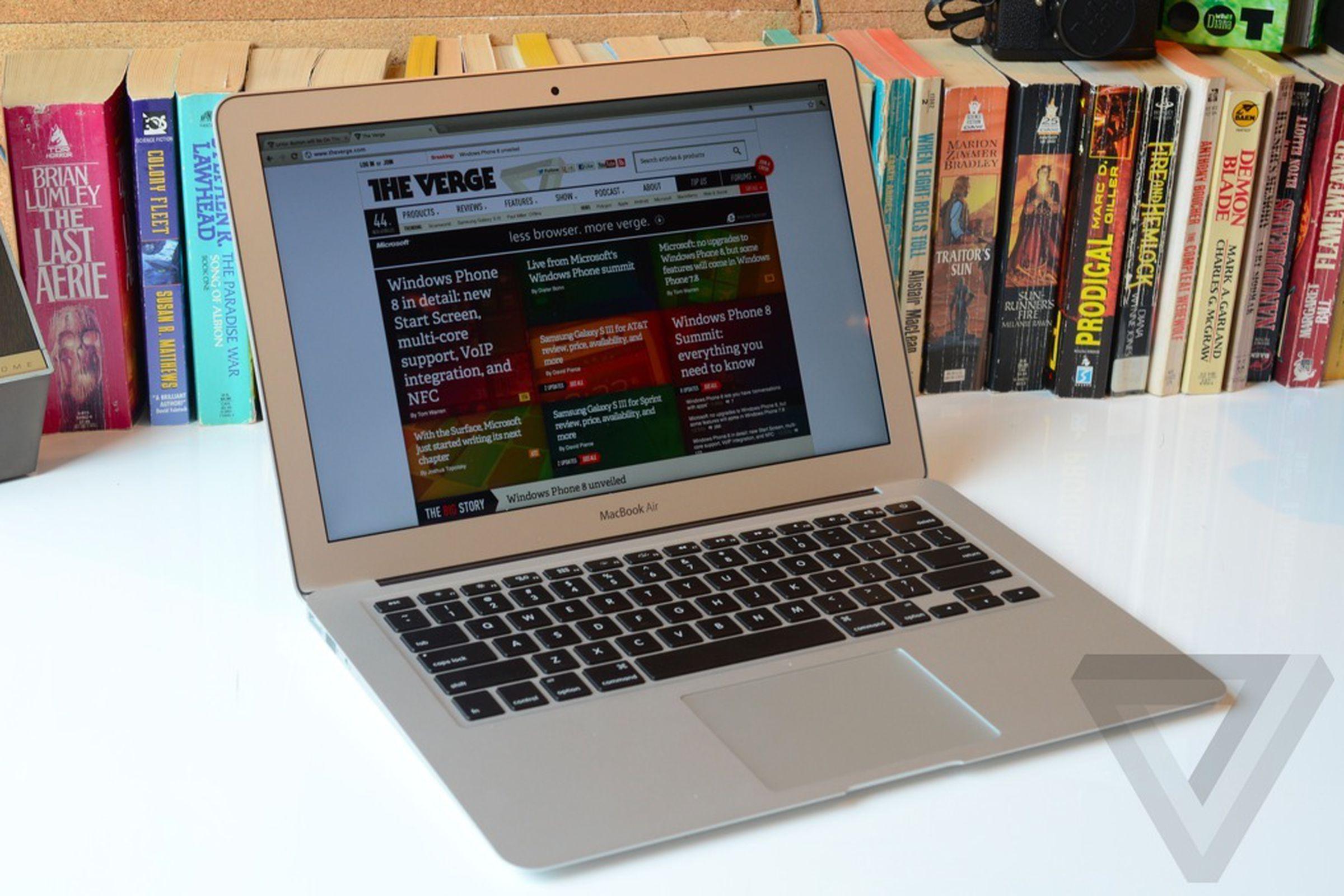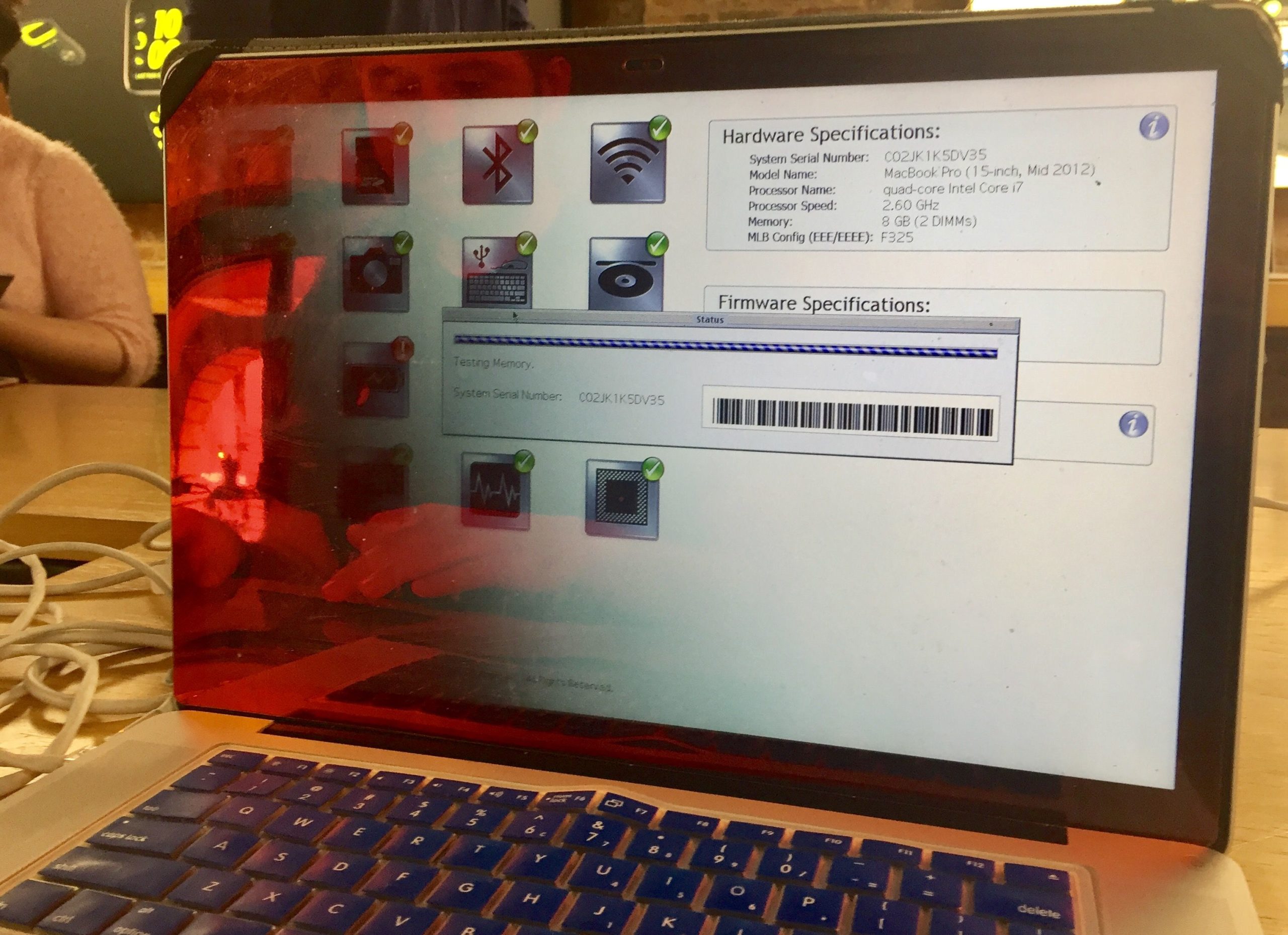Шесть настроек macOS Ventura, которые Apple спрятала в новых Системных настройках
Одним из основных (и весьма спорных) изменений в macOS Ventura является редизайн «Системных настроек», которые призваны больше походить на приложение «Настройки» в системе iOS.
Желание Apple добиться большей общности между macOS и iOS понятно, но проблема в том, что теперь поиск нужных настроек превратился в рутинную работу. Годы мышечной памяти, выработанной пользователями Маков, ушли в прошлое, и пришло время заново узнать, где что находится.
Большинство часто используемых настроек (Apple ID, Аккумулятор, Bluetooth и Звук, например) расположены прямо перед глазами. Другие были переименованы в соответствии с соответствующими настройками iOS, например, «Безопасность и конфиденциальность» теперь называется «Конфиденциальность и безопасность». Но самое главное, в Системных настройках теперь используется множество подразделов и списков, поэтому нужный вам параметр часто находится не там, где вы думаете.
Учитывая это, ниже приведен список часто используемых и важных системных настроек и мест, где их можно найти.

Один важный совет, прежде чем мы продолжим: В Системных настройках есть инструмент поиска, расположенный в самом верху левой колонки. Он полезен, но иногда используемые вами условия поиска не совпадают с тем, что, по мнению macOS, вы ищете.
- Хранилище
Инструменты управления хранилищем в macOS Ventura по-прежнему можно найти в разделе About This Mac. Но добраться до них придется немного по-другому.

До macOS Ventura в окне About This Mac (находится в меню Apple) был очевидный раздел Storage, в котором можно было управлять хранилищем Мака.
Это полезный инструмент не только для освобождения места, но и для просмотра того, как используется хранилище.
Он по-прежнему есть в macOS Ventura, но чтобы добраться до него вам надо…
— Нажмите на меню Apple и выберите Об этом Маке
— Нажмите на Дополнительная информация.
— Системные настройки откроются на вкладке Общие. При размере окна по умолчанию вы не увидите раздел Хранилище в основной части окна. Прокрутите страницу вниз, где найдете раздел Хранилище.
— Нажмите на кнопку Параметры хранилища, и вы найдете инструменты управления хранилищем.
Более быстрый способ получить доступ к этим инструментам — перейти в Системные настройки > Общие > Хранилище.
- Активные углы
С помощью функции «Активные углы» можно настроить macOS таким образом, чтобы при перемещении указателя в тот или иной угол экрана выполнялось определенное действие. Например, функция Быстрая заметка, которая была введена в macOS Monterey, по умолчанию установлена в правом нижнем углу. Переместите указатель туда, и появится белое поле, указывающее на то, что по клику можно создать быструю заметку.

Вы можете изменить «Активный угол» для заметок, а также задать другие действия в Системных настройках. Вот как получить доступ к «Активным углам» в macOS Ventura:
— Перейдите в Системные настройки, затем нажмите на Рабочий стол и док в левой колонке.
— В главном разделе окна прокрутите вниз до самого низа.
— Найдите кнопку «Активный угол» в правом нижнем углу и нажмите ее.
- Расширения

В macOS можно добавлять общесистемные функции с помощью расширений, которые часто устанавливаются вместе с приложениями. В macOS Monterey и более ранних версиях управлять расширениями можно через системную настройку «Расширения». Но в macOS Ventura перенесли эту функцию в раздел «Конфиденциальность и безопасность». Прокрутите страницу в самый низ, чтобы найти его.
- Mission Control

Mission Control очень полезен для пользователей, у которых часто открыто много окон одновременно. До macOS Ventura у Mission Control была своя панель, но теперь Mission Control находится в самом низу системной настройки Desktop & Dock.
- Внешний вид
В macOS Monterey и более ранних версиях системы настройки Внешнего вида находились в разделе Общие, где можно было переключаться между режимами Светлый, Темный и Авто, выбирать цвета акцентов и выделения, настраивать размер значка боковой панели и многое другое.Сейчас Apple решила сделать «Внешний вид» отдельным разделом настроек. Он расположен под разделом «Общие», как будто для того, чтобы было очевидно, что Apple внесла это изменение.
- Time Machine

Ровно обратное случилось с настройками резервного архивирования Time Machine. Раньше она была отдельным разделом настроек, а теперь…. находится в системных настройках «Общие». Кажется, Apple как хороший мерчендайзер меняет расположение товаров на полках, чтобы пользователи не привыкали.